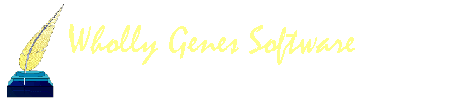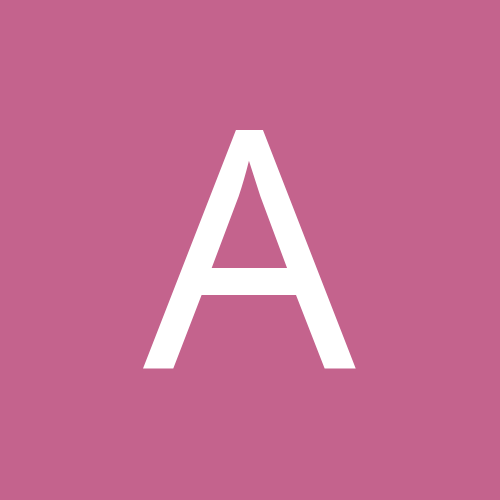
Admin
Admin-
Content count
134 -
Joined
-
Last visited
Content Type
Profiles
Forums
Calendar
Everything posted by Admin
-
Use the custom toolbar Applies to: All products Answer: You can speed up data entry and access to the features that you use most by using the custom toolbar. Almost every program feature can be assigned to a custom toolbar button. For instance, you can create buttons that will: Load a specific project Perform a backup Access the Master Source List Create a Baptism (or any other specific) tag with one click Toggle the accent feature Load a different set of accent conditions Execute another Windows program Run a specific custom report and much more To use the Custom Toolbar, right-click on any toolbar or access View > Toolbars > Customize.
-
Torleif's web site contains 10+ timelines, including historic events, kings, prime ministers, censuses etc. for Norway as well as Music and Componists history for the world.
-
Advanced Configuration Options in TMG.INI Applies to: TMG4 Download: tmgini.zip (11k zipped) [TMG4] Updated January, 1999 for and current through v4.. In Rich Text Format (RTF) for import to most word processors.
-
File Structures for The Master Genealogist (TMG) Download: tmg9fstr.zip (Rich Text Format for import into most word processors, 99k zipped) Last updated July, 2014 for v9.
-
MS Linedraw Truetype font Applies to: TMG4 Download: linedraw.zip (51k). [TMG4] This font is necessary if one wants graphic lines (as opposed to character simulations) on pedigree charts and descendancy charts when sent to Word for Windows. (You must also disable the LINE= line in TMG.INI if you have previously enabled it). This font is included with many Microsoft products here but is provided here by permission for MS Word users who do not have it. Includes README.TXT. Copyright © 1993, Microsoft Corporation.
-
Sample Project Applies to: TMG5 sample.sqz (3472k) This is the Sample project as distributed with the full installer for TMG v5.10. It has some tweaks and many more images than the copy of the Sample project that was distributed with earlier versions of TMG. (Note: patches to TMG v5.10 from prior versions of TMG do not include this revised Sample project).
-
English UK Language File Applies to: TMG5 Download: stringsuk.zip (15k). This file contains the "English (UK)" language file for use with TMG 5.15 or later by those who don't want to install the full UK Edition of TMG. While TMG is not running, unzip this file into the TMG program directory. Then restart TMG and it will be applied automatically.
-
Transferring data from Ultimate Family Tree™ (UFT) with GEDCOM and GenBridge™ Applies to: TMG5 Download: uft2tmg.xls (Excel 2000 format, 486k) or uft2tmg.pdf (Adobe Acrobat format, 32k). This document has been prepared by Wholly Genes Software to itemize the various data types in Ultimate Family Tree (UFT) v3.1 and its predecessors and to identify if and where they are imported to The Master Genealogist using its built-in direct import engine, GenBridgeTM. By comparison, the chart identifies the degree to which the same data may be transferred (to TMG or another program) using GEDCOM 5.5.
-
Why do I have problems with really big charts? Applies to: All products under Windows 95/98/ME (only) Answer: The older operating systems listed above are not capable of handling some really large charts. Generally speaking, the maximum chart size under these operating systems is about 28 feet by 28 feet. A chart that is beyond those limits will open, but the far right or bottom of the chart will show lines flying off in the wrong direction, missing boxes, etc. The exact maximum size depends on a number of factors, including your system configuration and the contents of the chart itself. At some point, however, the operating system (not the software) may run out of resources before it is able to finish displaying the chart. Note that the amount of memory (RAM) or hard disk space on your system cannot overcome this problem. It is a limitation of the operating system itself. Technical explanation: Although Windows 95/98/ME are "32-bit" operating systems, they use a 16-bit Graphics Device Interface or GDI, which limits the x and y coordinate system for text and graphics to ±32K. That is, drawing commands can address 32768 x 32768 dots or "logical units." A default installation of Windows 95/98/ME uses "Small Fonts" (under Windows Display Properties) and 96 dpi (dots per inch). That means that the operating system can address a drawing area of 32768 / 96 or 341.333 inches (28.4444 feet) square. When Windows Display Properties are configured for "Large fonts," it supports 120 dpi and, using the same math as above, the effective maximum chart size is 22.75556 feet in both directions. Even within the estimated maximum sizes above, the 16-bit GDI of those operating systems may trigger other resource limitations if your chart has an extremely large number of boxes, images, or other "objects." Solutions: If possible, use Windows NT, 2000, XP or later. These operating systems use a 32-bit GDI and have no practical limitation as to chart size. Limit the overall size of your chart (smaller boxes or fewer generations, etc). Note that reducing the font size of data has the possible effect of reducing the height of the chart (by reducing word-wrap), but it will not affect the width of the chart because that is controlled by a specific chart configuration option. Rearrange your chart. A top-to-bottom chart causes boxes in the same generation to be laid side-by-side, so the width (usually the longer edge) of those boxes add up quickly to produce a wide chart. The same chart aligned left-to-right will cause boxes in the same generation to be laid above and below one another, so that their heights (usually the shorter edges) add up to produce the height of the chart. The result is that the same data is displayed in a smaller space and the overall size of the chart is smaller. Use "Small fonts" under Windows Properties (right-click on the Windows desktop, choose Properties, and select the Settings tab). Note that this is NOT the same thing as specifying smaller fonts for a particular chart. The corruption that you see on a large chart is not saved within the chart file. Rather, it is a function of how your operating system reads it. You can therefore design and save a chart and (although you can't preview it all) send it to someone using a more modern operating system for printing. For instance, you can send it to Chartform Delivery, Wholly Genes' printing service which runs on operating systems that are not affected by this problem. Other keywords: Visual Chartform
-
Use a shortcut to the Preferences window Applies to: All products Tip: If you access File > Preferences it will open the Preference window with the Program Options > General tab selected. However, if the focus is on the Details window and you select Preferences from the right-click menu, the Preferences window will open with the Program Options - Tag Box tab selected. Likewise, if the focus is on the Project Explorer window and you choose Preferences from the right-click menu, it opens the Preferences window with the Program Options - Project Explorer tab selected.
-
Enable all of the toolbars Applies to: TMG Tip: By default, three toolbars are enabled. There are several other toolbars that are not enabled by default, however. Access the View menu and choose Toolbars to select one of the disabled toolbars.
-
Access the history of viewed people Applies to: All products Tip: If you wish to return to one of several last viewed individuals, access the View menu. You will find a list of the most-recently viewed people at the bottom of the menu. The history is kept up-to-date if you delete, rename, renumber or merge people.
-
Use the online help system Applies to: All products Tip: Don't forget to consult on-line Help in order to learn about a feature. To get help, press the F1 key, click on a Help button, or access the Help menu
-
Use the defaults Applies to: All products Tip: When presented with options, don't be afraid to accept the defaults, as they will usually produce good results. When you are more comfortable, you can experiment with the effect of those options.
-
How can I update automatic relation tags? Applies to: TMG I added a new person and it says they're no relation to me. How can I show the relationship? Answer: For the sake of performance, TMG 5 does not calculate relation tags on the fly. You must tell it to recalculate relationships after adding people by turning the feature off and back on (exiting and restarting the program also works.) To turn on automatic relation tags, mark the check box at File > Preferences > Current Project Options > Other. Unmark the checkbox to turn them off. -- Note that leaving automatic tag calculation checked may slow your system. Related Keywords: Preferences, Relationship Calculator Where to Learn More: Automatic Relation Tag (manual and online help)
-
What is the difference between Simple and Expanded Picklists? Applies to: TMG Answer: The picklist is used to move between people and select one or multiple people within tags. It is used by clicking the binoculars icon or pressing F2 on the main toolbar or when selecting people within an event tag. The Simple Picklist is the default. It provides a quick-and-dirty alphabetical list of everyone in the project. The Expanded Picklist offers even more information, including an "Event Mode" with which you can view a miniature version of the Person View for each person as you move within the list. The Expanded Picklist also has the distinct advantage of supporting the Accent feature. Because of its higher workload, the Expanded Picklist can be slower and is not recommended for users with very old computers or extremely large projects. To choose between the Simple and Expanded Picklists, access File > Preferences > Program Options > Lists. Where to Learn More: Picklist of People (manual/help)
-
How can I insert a citation in the middle of a memo? Applies to: TMG Answer: Use an embedded citation. Type the information, then right-click and select Embedded Citation. Highlight the correct source from the Master Source List and click [select]. In Basic Data Entry mode, the citation will be entered into the memo field in the following form: [CIT:]1;[:CIT] . The number is the source number. In Advanced Data Entry Mode the Surety window will appear. The citation will be entered into the memo field in the following form: [CIT:]1:3;[:CIT] . The first number is the source number and the second number represents the surety. Add any citation details that you wish, such as page numbers, etc., after the semicolon in this form: ;This is the citation detail. If you add citation details, the final form will look like this: This is the text.[CIT:]1:3;This is the citation detail.[:CIT] NOTE: Embedded citations do not support a split citation detail field. The citation will not appear in the text, just the superscript number of the citation. Related keywords: Data Entry Modes, Sources Where to learn more Including Citations Within the Memo Field (manual/help) Citation Detail (manual/help) Preferences, Program Options, Data Entry
-
How can I delete a group of people? Applies to: TMG Answer: Briefly, identify the group with a flag, then create a new dataset using the flag to select members of the new set. -- First, why get rid of them? There's no reason to, unless the size of the database is slowing your system down. -- Create a flag with values NY. The purpose of the flag is to mark people to keep; N or No is the default. Use List of People (LOP) reports with secondary output, Focus Groups and manual changes to set the flag to Y for people you want to keep. You might also want an LOP report whose secondary output resets the flag to the default. Once you have the people set the way you want them, run a final LOP report. Set your flag equal to Y and Secondary Output of creating a new data set. The new data set will have the people you want and the others will be gone. Archive or delete the old dataset. Other keywords: Data Set, Dataset, Focus Group Where to Learn More: Wholly Genes FAQ: Use a custom flag to keep track of the editing progress Data Set Management (manual/help) Secondary Output (List of People report) (manual/help)
-
How can I upload a file to the chart printing service? Applies to: All users of the chart printing service Answer: Chartform Delivery is an inexpensive but high-quality chart printing service by Wholly Genes Software. You can use this service to have your family tree charts printed on a professional large-format full color printer on a single large sheet of heavy-duty paper. For details of the service, supported formats, pricing, quantity discounts, or to place an order, please see www.gotcharts.com. Once you have placed an order, you can send the chart to the service for printing using ONE of the following methods: Users of The Master Genealogist (v5.x) or Family Tree SuperTools can simply choose "Chart Printing Service..." from the Reports menu in those programs. The chart file will be automatically compressed and uploaded to the chart printing service. You will receive a confirmation message if the file is successfully uploaded. ...or e-mail the chart as a file attachment to chartform@whollygenes.com. We recommend that you zip the file to reduce transfer time. Please be sure to reference your order number in the e-mail. ...or if your internet service provider limits the size of file attachments that may be sent by e-mail, then you can upload the file via FTP. We recommend that you zip the file to reduce transfer time. Please be sure to name the file "ORDERnnnnnn.ZIP" where nnnnnn represents your order number from the web store. (e.g., ORDER123456.ZIP). Upload the file as follows: Upload site: ftp://uploads.whollygenes.com User name: anonup Password: vchfiles ...or you are welcome to mail the chart file to us on floppy, CD, or DVD. Please be sure to reference your order number in the correspondence. Mail to: Wholly Genes Software Chartform Delivery Service 5144 Flowertuft Court Columbia, Maryland 21044 Other keywords: wall charts, Visual Chartform, VCF, VCH, VC2
-
How can I access the Ancestry Genealogy Library from within TMG? Applies to: TMG Answer: TMG4 came with a second CD-ROM which contained the Ancestry Genealogy Library. TMG5 sells for a lower price and does not include the AGL. However, those who have upgraded from TMG4 may continue to access the AGL from within TMG5 by following the steps outlined below. The special edition of the Ancestry Genealogy Library that was distributed with TMG4 contained these reference databases: The Source Red Book Ancestry’s Concise Genealogical Dictionary 1854 Gazetteer of the United States Genealogical Publications of the Library of Congress Important: Caution: In addition to the material described above, the AGL CD-ROM includes the American Biographical Library (a free bonus from Ancestry.com) and a number of other research databases which you may have unlocked through a separate purchase from Ancestry.com. If you have unlocked any of that material, then you should continue to access the AGL from its current location in the TMG4\Ancestry folder. If you reinstall the AGL, then you will need the unlock codes that were previously issued to you by Ancestry.com in order to access those additional databases. Wholly Genes Software does not have access to those unlock codes and cannot provide them to you. The procedures below require that you manually edit some configuration files with a text editor. WordPad is an editor that is installed with most versions of Windows (access Start > Programs > Accessories > WordPad) and is good for this purpose. Be sure to backup any file before you edit it and be sure to save any changes as a pure text (i.e., “Text Only” or “ASCII text”) file. If you are uncomfortable with these instructions, then seek help before proceeding. ============================================================= STEP 1: Install the Ancestry Genealogy Library If the AGL is already installed on your computer, then skip to step 2. ============================================================= Use your Windows Explorer to create an empty folder called c:\ancestry. (You might choose another name and location for the folder but the AGL does not recognize folder names that are longer than 8 characters or include embedded spaces.) Use a text editor to create a file called iii.ini in the Windows folder, e.g., c:\windows\iii.ini. (If this file already exists then the AGL is already installed on your computer and you should skip directly to Step 2.) Cut and paste the following three lines into the new file. [Paths] Wholly Genes FHCD Source=e:\ Wholly Genes FHCD Dest=c:\ancestry In this example, e:\ is the CD-ROM drive and c:\ancestry is the folder that you created above. Modify those references as appropriate for your computer. Save your changes, being sure to specify that the file type is a text file. Open the Windows Explorer and access a list of files on the AGL CD-ROM. Double-click on BONUS.EXE in order to perform the installation. ============================================================= STEP 2: Add the Ancestry Genealogy Library as an “External Utility” to TMG5. ============================================================= Use a text editor to edit the APP.INI file in the TMG program folder (e.g., c:\program files\the master genealogist\app.ini). Cut and paste the following two lines into the bottom of APP.INI: [ExternalUtilities] Utilities2=Ancestry Genealogy Library,c:\ancestry\unlock.exe If necessary, modify the path to reflect the proper AGL installation folder (i.e., where UNLOCK.EXE can be found). If the AGL was installed with TMG4, for instance, the default location would be c:\tmgw\ancestry\unlock.exe Save your changes to APP.INI as a text file. Exit the editor and restart TMG5. Access the Tools menu in TMG5 and choose External Utilities > Ancestry Genealogy Library to access the databases. TIP: You can also create custom toolbar buttons to access the AGL or each the individual databases within it. The function of the button should be "Execute a Windows Program" and the target file is unlock.exe with its full path. For the optional parameter, you can enter a number between 1 and 5 to access an individual database.
-
Can I use text files that I have created outside of TMG? Applies to: TMG Answer: Often a user will have a file created in another program that they wish to include in the data about a person. If this file is more than a few sentences, they may not wish to cut and paste (or re-type) the data into TMG. For this reason, TMG allows the user to refer to external files in the Memo field of tags. This feature may only reference text files that do not contain anything but plain text. That is, most word processors will include certain formatting commands that TMG does not recognize. However, if the file has been saved in the word processor using the text-only command, there will be no problem. To reference an external file in a tag's memo field, enter an exclamation mark (!) as the first character of the field. Then immediately follow it with the full path and file name of the file (e.g., "!c:\mytextfiles\johnsmith.txt" with no quotes). When you click on the [Memo] button when there is such an external file reference, the text file will be opened for review/editing. Note that you can also link a text file as an Exhibit that is attached to an person, event, source, or repository.
-
What made my data disappear?! Applies to: All products Answer: TMG has been designed so that the user can arrange the Person View in a number of ways to help analyze the research. One of those features is to filter the tags on the Person View so that only certain tags display. In most cases where data seems to be missing, a filter has been applied. The filter might be for Primary tags, a specific tag group, or a specific tag type. When a filter is applied, the word "Filtered" (in red) is displayed at the top of the first column the Person View to remind you that only certain tags are displayed. To remove the filter and display all tags again, right click on the list of tags and choose whichever option currently has a check mark next to it. Note that two of the yellow buttons on the Tag Box toolbar can also be used to filter and unfilter tags.
-
How can I control the way that tags are sorted? Applies to: TMG Answer: Names and events in the Person View are sorted by the Sort Dates associated with those tags. When the Sort Date is not specified, the name or event sorts to the top or bottom based on the "Undated tags sorted" option in Preferences. Relationship tags--tags that link parents to children--are sorted by the child's primary birth date on the parent's Person View. Non-primary relationship tags are treated as undated tags on the child's Person View. If Relationship tags are not listed in the sequence that you expect, make sure that (1) the birth events are marked primary and (2) the sort dates are correct. If partial dates do not sort the way that you want, then specify a complete date in the Sort Date field (the Date and Sort Date do not have to be the same). For instance, record the date as "March 1861" and the Sort Date as "31 March 1861." Remember that the Sort Date controls the sequence of events but does not print in reports.
-
Why do some people have an "unknown spouse"? Applies to: All products Answer: Some reports will indicate that a person has an "unknown spouse." This is caused by the fact that: The person has a Marriage Group or Divorce Group tag in which his/her spouse is undefined. or The person has a child whose other parent is not defined. In both of these circumstances, there is a "spouse" who is unknown to the program. Check all the Marriage/Divorce-type tags and make sure both principals are specified. Check all the children, and make sure they have both a father and a mother.
-
How can I enter siblings whose parents are unknown? Applies to: TMG Answer: In order to make people siblings, you have to define at least one of their parents. After all, TMG doesn't know what you mean by "siblings." Do you mean that they had a father in common, a mother in common, or both? Note that it is not necessary that you know the names of the parent(s). But you do need to define (by relationships to the same parent(s)), the kind of relationship that you are trying to record between the children. So add a father and/or mother--whatever seems appropriate based on the evidence--and assign the same parent(s) to both children. When defining the parent(s), record the surname as "Unknown" or something similar.