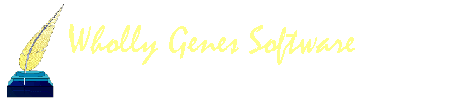-
Content count
116 -
Joined
-
Last visited
Content Type
Profiles
Forums
Calendar
Everything posted by Dorothyt
-

customer does not like new tabbing fields on Citation Entry
Dorothyt posted a topic in The Master Genealogist v9
Customer, Jack Lovelace wrote... When tabbing between fields on the Citation Entry screen, the sequence now goes: Source #, Citation Detail, Surety (1,2,D,P,M in sequence, as required), Citation Memo, Reference. This change was introduced with release 9.0. I prefer the sequence: Source #, Citation Detail, Citation Memo, Surety Values, Reference. This is the sequence in which version 8, and earlier, worked. -
Customer writes I called up a sample project and clicked on the import button in the file menu. I selected to import a .SQZ file into the new program using the simple wizard option. The new version was able to tell that I had some 49000+ names in the .SQZ file which was encouraging. I made it to the final step and clicked the "finish" button, and up popped a window entitled "ltocx13n.ocx" and it is looking for a file type with a .ocx extension on it. I am unable to find anything with that extension. When I click "cancel", I get the following pop up: OLE error code 0x80040154: Class not registered 44 FRMWIZ4TO5.WIZPAGEFRAME1PAGE4.CON.MFINISH ===== I was able to import this v4.0d backup file without any errors. Could this problem be caused by a bad install?
-
It sounds like you are using our version 4.x? If so, I would like for you to run the external repair command again after a fresh reboot of the computer. TMG should be closed (Start, Programs, The Master Genealogist, Repair). Run the command until all damage files have been repaired. This may take a few times. When you go to open up TMG and get the welcome screen please choose the "dataset" tab. From there click on the bottom right box to start TMG with sample dataset. This should let you into TMG. Then click on the menu item File and choose open and select your dataset. If you should have any further questions, please let me know. Glad to be of service, Dorothy Turner, Tech Support
-
Jon, I recommend that you move the backup file from the flash drive to your computer, then do the Restore option. If you get the same error again, please email me at dorothyt@whollygenes.com Glad to be of service, Dorothy Turner, Tech Support
-
I recommend that you use TMG's backup command: File > Backup The backup wizard will give you the option to include external exhibits. Take this backup file (.sqz) and move it to the other computer. Then use the File > Restore option. The Restore option can be found on the Welcome Window of TMG. If you should have any further questions, please write to me directly at dorothyt@whollygenes.com Glad to be of service, Dorothy Turner, Tech Support
-
Hello James, With the Message Manager Window open, check the box "display previous messages". If the Gift option does not appear, please write to me directly at dorothyt@whollygenes.com. Glad to be of service, Dorothy Turner, Tech Support
-
Hello Sandy, I sugges that you run the following from the menu item File > Maintenance: opitmize (which performs a re-index first) validate file integrity If you should have any further problems, please write directly to me, dorothyt@whollygenes.com Glad to be of service, Dorothy Turner, Tech Support
-
Hello Laura, With the Message Manager window open, check the box "display previous messages". (bottom - left). If the message regarding the Gift does not appear, please email me directly at dorothyt@whollygenes.com. Glad to be of service, Dorothy Turner, Tech Support
-
Helly Jenny, I see you wrote an email to support. Your email has been passed over to Phil (phild@whollygenes.com), he has sent you a reply.
-
Hello Tom, Having your event start on a new paragraph is controlled by the sentence. You may wish to do a global change of the sentence, this is done by: clicking on the menu item Tools and selectiong Master Tag Type List locate the event on the left, highlight it hit the Edit button the Tag Type Definition Window opens click on the Roles and Sentences tab add two carriage returns [:CR:] [:CR:] to the beginning of the sentence If you need further instructions, please write me at dorothyt@whollygenes.com
-

Searching to see if a source is in use and where
Dorothyt replied to AlisonElkin's topic in Older Products and Versions
Hello Alison, Our report List of Citation, will print out a report in source number order, showing you what person/event the source has been cited. Or if you like you can run a filter, to search for a particular source number. Dorothy Turner, tech support dorothyt@whollygenes.com -
The cause of this is the character set used when exporting the gedcom file. To correct this problem, select "ANSI" for the character set. Create a new gedcom file and then do another import into TMG.
-
Please forward the email with your new version6 serial number to: support@whollygenes.com. We will check it out and get back with you.
-

How to sync data of a replicated project?
Dorothyt replied to Arman's topic in Older Products and Versions
Yes, using the report, List of People with the filter "Last edited date" is the way to go. If you should have any further questions, you can email me directly at: dorothyt@whollygenes.com Glad to be of service, Dorothy -

How do I print the relationship on a report?
Dorothyt replied to kathy_kult's topic in Older Products and Versions
At this time the option to print the "relationship" is not available for the List of People report. It is currently on the wishlist. Glad to be of service, Dorothy Turner, Tech Support dorothyt@whollygenes.com -

What do I do when the installation of TMG hangs at Foxfont.fon?
Dorothyt replied to Barbara Grempler's topic in Installation
If all else fails, start up the computer in safe mode then install. Dorothy, Tech Support -
What is the meaning of "Missing Header in filename.ged"? Applies to: All products Answer: The gedcom file contains unicode (UFT-8) characters which are not supported. If you have Windows XP it can be corrected as follows: Open the gedcom file in Notepad Then click on File > Save As At the Save As window change the "save as type" to :All files" and change the Encoding to "Ansi" If you like, you can give it a new file name. Now click on Save. You will be prompted with a warning regarding the loss of the unicode characters and asked if you like to Continue. Click on OK.
-
How do I Save a Chart? Applies to: All Products To save your completed chart in a file, access the File menu and choose "Save." You will be prompted with a "Save As" window, please note a name of the chart will be supplied. If you like you can edit this name. Also you can choose what folder you would like the file saved to.
-
How do I design a chart? Applies to: All Products Answer: TMG5 & FTST Choose either Ancestor box chart, Descendant box chart, Ancestor fan chart, or Hourglass chart from the Report menu. From the Report Definition Screen click on the Options button. Examine all tabs and select any options you desire. If you need help with any of the options click on the Help button on the bottom right of the window. After you have made all your selections, then click on OK and you will be returned to the Report Definition Window. From there click on Make Chart and the resulting report will be automatically opened in TMG's charting tool, Visual Chartform. You can then drag boxes or change the properties of any of the chart components. If you make fine adjustments, you may want to access the View menu and make the grid and/or ruler visible. The same menu includes an option to "Snap to Grid" which may help to align components that you move by dragging. TMG4 Choose Ancestor wall chart, Ancestor fan chart, or Descendant wall chart from the Report menu. Specify on the Report Definition Screen (General tab) that the output should be directed to screen. Be sure to examine the other options that are available on the various tabs because they can have a dramatic effect on the output. Click on the Generate button and the resulting report will be automatically opened in TMG's charting tool, Visual Chartform. You can then drag boxes or change the properties of any of the chart components. If you make fine adjustments, you may want to access the View menu and make the grid and/or ruler visible. The same menu includes an option to "Snap to Grid" which may help to align components that you move by dragging. Note to Silver Edition Users Only the Descendant chart with a top-down orientation is available.