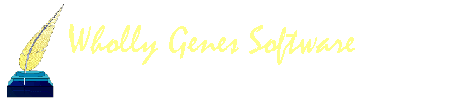-
Content count
283 -
Joined
-
Last visited
Content Type
Profiles
Forums
Calendar
Everything posted by ggilbert1
-

TMG on iMAC - broken in upgrade to Windows 7
ggilbert1 replied to JanisR's topic in Older Products and Versions
I'm running out of ideas, how about the Network setting. Virtual Machine > Configuration > Hardware > Network - check that it's connected, also Type, mine is set to Shared Network. Also wondering how you upgraded to 7? I went from XP to 7 and I deleted the XP virtual machine and did a clean install of 7. Looking at some of the support info for Parallels, have not found anything specifically about Vista to 7, but did find XP to Vista, and there was a menu item prepare Windows Vista upgrade, I don't see this in any of my vm menus, but I've got 7 installed. -

TMG on iMAC - broken in upgrade to Windows 7
ggilbert1 replied to JanisR's topic in Older Products and Versions
Janis Do you know if Parallels Tools is installed? I think they need to be installed to map drives, share apps, clipboard, system clock etc. They can be reinstalled from the Virtual Machine menu, the vm has to be running, so you'll need to be in a view mode where you can access the Parallels menu. After the Parallels tools are installed you have to restart the vm, the install will prompt you or do a restart after a short count down. PS - Please let me know if that works -
February 2015 These articles were written for older Macs, running older versions of OS X and Parallels and are now out-of-date for current hardware, operating systems, and applications. If you have a new Mac or are considering switching to Mac please see the NEW article in the TMG 9 forum. This topic is intended to gather in one place articles specific to using TMG 8 on an Intel Processor based Apple Macintosh computer. TMG can run on a Mac using: Boot Camp - A free utility included with recent Mac operating systems that creates a dual boot configuration which allows the user to install another operating system, in effect two separate computers. Virtualization - Mac software that allows the user to create a virtual machine and install another operating system, in effect two computers running simultaneously. Virtualization products include: Parallels Desktop - Commercial product VMWare Fusion - Commercial product VirtualBox - Open Source These methods require the installation of a Window Operating System; you will need Windows installation disks and an activation key. In addition to Windows you also need to install Windows anti-virus software. There are a growing number of TMG users that are making the switch to Mac, hopefully these articles will be of use in resolving some of the technical issues involved.
-

TMG on iMAC - broken in upgrade to Windows 7
ggilbert1 replied to JanisR's topic in Older Products and Versions
Janis The drive letter mapping may have changed, how drive letters get mapped depends on Parallels sharing settings. Check the following in Virtual Machine > Configuration > Sharing > Share Folders - perhaps the setting has been changed. I normally have my Share Folders set to All disks, and folders are mapped as follows Host on 'psf' (Z:) Home on 'psf' (Y:) Pictures on 'psf; (X:) If I change the Share Folders to Home folder only the drive letters change like this: Home on 'psf' (Z:) Pictures on 'psf' (Y:) Note Host is gone and Home has been assigned Z: Pictures is then assigned Y: You can make the change while the virtual machine is running, but it won't change the drive letters it has already assigned, you'll have to shut down and restart the vm. -
Junction Points For those who are installing Vista or later in your virtual machine and have used Windows XP you may be confused about the path specification in the data_paths.txt file. When you navigate through the Windows file system you see “My Documents” but the help topic Customizing Data Storage specifies: UserData=C:\Users\username\Documents\The Master Genealogist v8. The path should be as shown in the help file. The My Documents folder you are seeing is a Junction Point, the real folder is Documents. If you navigate to the Users folder from the command line you will not find a My Documents folder. A discussion on Junction Points is outside the scope of this article. Although they were written about Junction Points in Windows Vista the following web pages explain Junction Points: svrops.com - Junction Points in Vista Microsoft Support - Error message when you try to access the My Documents, My Music, My Pictures, and My Videos folders in Windows Vista: "Access is Denied" MSDN - Application Compatibility: Junction Points and Backup Applications
-
February 2015 These articles were written for older Macs, running older versions of OS X and Parallels and are now out-of-date for current hardware, operating systems, and applications. If you have a new Mac or are considering switching to Mac please see the NEW article in the TMG 9 forum. Running TMG 8.nn in a Parallels Virtual Machine on a Mac This article does not cover installing Parallels, setting up a Virtual Machine and installing a Windows Operating System; it is assumed you have already done this and your Windows virtual machine is running properly. Overview & Quick Start for experienced and advanced users: After installing TMG and before running it for the first time create a data_paths.txt file in the TMG program folder. The file should be created with Windows Notepad (run Notepad as administrator in Vista or later – do not create the file with Mac TextEdit.) The file should contain two lines: For Vista and later [username] UserData=C:\Users\username\Documents\The Master Genealogist v8 For XP [username] UserData=C:\Documents and Settings\username\My Documents\The Master Genealogist v8 Replace username with your Windows user name. Details & Discussion ~ recommended reading for EVERYONE Before you install TMG in a virtual machine it is recommended that you read the help topic: Customizing Data File Storage. To locate the help topic follow either of these steps: Help > Contents [tab] > File Menu > Customizing Data File Storage Help > Index [tab] > Data File Storage - For Advanced Users > in Data File Storage for Advanced Users – Locate the section Customizing Data File Storage, there is one sentence: “If you would like to change the Program Default Data Paths, see Customizing Data File Storage.” Click Customizing Data File Storage to see the help topic. It starts out with “This topic is for Advanced Users…” while you may not consider yourself an Advanced User, running TMG in a virtual machine is an advanced use of your Mac and TMG. In particular you’ll want to familiarize your self with section 2. …the Data_paths.txt method and specifically section 2d. …Data_paths.txt customizing only the User Data Files folder… The default configuration for Parallels is to share the Mac user folders with Windows. This directs Windows to the Mac Desktop, Documents, Pictures, Music, Movies, and Downloads folders. For example when you click the Documents or My Documents button on the Windows Start Menu you will see the contents of your Mac Documents folder not the contents of the Windows My Documents folder. If you save a file to your Windows Desktop, it will appear on your Mac Desktop not your Windows Desktop. There are at least four advantages to this: Your data files are available to both operating systems. Your data files are available when the virtual machine is not running. You don’t have to manage data files in two locations. Automated backup of your data with Time Machine. The implication of this is when TMG runs for the first time after installation it creates a number of folders and files in the Mac Documents folder. The existence of the TMG folders and files in the Mac Documents folder is not in itself a problem, the problem is TMG Project files located in the Mac file system. TMG may run and you might be able to open a project, however you will more than likely encounter many error messages and extremely slow performance. It is also possible some project files may become corrupted. TMG project files MUST be located in the Windows file system! There are a number of options. At a minimum you can change the sharing configuration in Parallels so the Mac Documents folder is not shared with Windows, not share any of the Mac user folders with Windows, or choose to completely isolate Mac from Windows. In my opinion none of these is desirable as they reduce functionality and limit the ability to take advantage of both operating systems and require the user to maintain data files in two locations. Unfortunately TMG has problems with project files stored in the Mac file system; luckily TMG has a method for locating projects and auxiliary files in other folders that we can use to solve the problem. The solution is to set up a data_paths.txt file. This file is a plain text file you create with Windows Notepad in the TMG Program folder, typically C:Program FilesThe Master Genealogist v8 Create the data_paths.txt file after you install TMG and before you run it for the first time. Two lines are sufficient For Windows Vista and later [username] UserData=C:\Users\username\Documents\The Master Genealogist v8 For Windows XP [username] UserData=C:\Documents and Settings\username\My Documents\The Master Genealogist v8 Username is the user name for your Windows account; you may find this on the Windows start menu or in Control Panel - User Accounts. If you are using Vista or later you will need to run Notepad as administrator. Locate Notepad in the Windows start menu, right click and choose Run as Administrator, enter the administrator password, create the file appropriate to your operating system and save the file in C:\Program Files\The Master Genealogist v8 name the file data_paths.txt the case of the file name isn’t important, but it must be named data_paths.txt DO NOT create the data_paths.txt file with Mac’s TextEdit, TextEdit creates rich text files (.rtf) and the data_paths.txt file needs to be a plain text file. The effect of the data_paths.txt file is to redirect TMG back to the Windows Documents or My Documents folder. TMG will create the necessary folders. You have to remember when navigating to your TMG Project files you can’t get there from the Documents or My Documents button on the Windows start menu, instead you will need to start with Computer or My Computer then Drive C and navigate to the folder depending on the operating system you are running. Windows XP C:\Documents and Settings\username\My Documents\The Master Genealogist v8\Projects Windows Vista or later C:\Users\username\My Documents\The Master Genealogist v8\Projects Windows Vista & later users confused about Documents & My Documents see the Junction Points article. Restoring projects It has been my experience that .sqz files can be successfully restored from a folder located in the Mac file system, however if you encounter problems copy the file to the Windows side. TMG creates a Backups folder under My Documents\The Master Genealogist v8 copy the .sqz file to that folder and restore from there. For the first restore I’d recommend restoring only the project, not customizations and not external exhibits. In Step 2 of the restore wizard enable [check] Use the default path for external exhibits, later in the wizard, Step 4, you can disable [uncheck] External exhibits. In Step 3 enable [check] Use the default path for configuration files and Use the default path for timeline files. We want all TMG’s auxiliary files located in the Windows file system. When restoring customizations it may take a number of attempts to get it right. If you are using TMG on two computers, say Windows XP desktop PC and Windows 7 in a Parallels virtual machine on a Mac you’ll want to check the paths in TMG preferences after you do a restore. Check the following in Preferences: Program Options – General – Default Project Path Current Project Options – Advanced – ALL except Backups & Exhibit folder With the exception of Backups & Exhibit folder which will be covered later ALL paths should point to folders in the Windows file system: Win Vista & later C:\Users\username\Documents\The Master Genealogist v8\folder… Win XP C:\Documents and Settings\username\My Documents\The Master Genealogist v8\folder… Backup File location You may save your TMG Backup files (.sqz) to the Mac Documents folder, if you use Time Machine they will be automatically backed up. Create a TMG Backup folder in your Mac Documents using Finder, I named mine TMG_Backups. In TMG Preferences – Current Project Options – Advanced change Backups to this folder using the ellipsis browse button […] at the right end of the text box (always use the browse button – never try to type the path). When the navigation dialog box opens look for Home on ‘psf’ (Y:) [The drive letter may vary depending on your Parallels sharing settings.] Expand Home on ‘psf’ (Y:) and scroll down the list until you locate the folder named Documents, expand Documents and scroll down again until you locate the TMG_Backups folder, click the folder to highlight it, then click the Select button on the navigation dialog box. The path in Backups: will change to Y:\Documents\TMG_Backups (or whatever drive letter Parallels has assigned and whatever you named your folder.) I have successfully restored .sqz files from the backup folder located in the Mac file system. If you encounter a problem copy the .sqz file to the Windows side and restore from there. Exhibit folder location You may locate your Exhibit files in the Mac file system. I have tested this with .jpg, .png, .pdf, .doc, .rtf and .txt file types. Again if you use Time Machine your exhibit files will be automatically backed up and you will be able to use Mac programs to edit and manipulate images and files and they will be accessible when the virtual machine is not running. Since most of my exhibits are images I created a Genealogy folder in my Mac Pictures folder, I also created several sub-folders including an alternate images folder for use with Second Site. Following the procedure described above for Backups to set your Exhibit folder path to the folder in the Mac file system. My Exhibits folder path is: Y:\Pictures\Genealogy. A caution about adding exhibits via drag and drop: It is possible to drag exhibits from a Mac folder to the Exhibit Log however the resulting path to the file will be something like this: \\psf\Host\Users\mac user name\Pictures\Genealogy\People\file.png You will not be able to specify a path starting with \\psf in the Validate File Integrity – External Exhibits search for missing external exhibits folder list; therefore you should use the add button in the Exhibit Log and navigate to the file to select it, the resulting path to the file will be Y:\Pictures\Genealogy\People\file.png – since the path starts with a drive letter it can be added to the folders to search list in VFI Search for missing exhibits. Reports to Word Processing The TMG output to word processing module has problems creating reports in the Mac file system, TMG will return a Conversion error #14: Could not create destination file; therefore you must save the files in the Windows file system, use the default report output folder. In version 6 of Parallels, if you have Word 2008 for Mac installed and your Mac Applications are shared with Windows you should be able to open word processing reports when they are generated. If you are using an earlier version of Parallels you cannot open the report directly from TMG, you will have to navigate to the report output folder and open it with Word 2008 for Mac. Output to Word for Windows 2000 or later is not compatible with iWork Pages, use Rich Text Format (RTF), TMG will not open Pages. To have your reports available when the virtual machine is not running and have them backed up with Time Machine save, copy or move them to the Mac Documents folder. Fixing a broken installation (leaped before you looked) You ran TMG and your TMG data folders are located in the Mac Documents folder. If it runs at all you are getting error messages and TMG is VERY SLOW. Not to worry, I’ve been there and done that. The first time because I didn’t know any better and I’ve also done it intentionally. Simply close TMG and create a data_paths.txt file as described above, when you restart TMG you may have to reenter your registration data, however TMG will create the necessary folders and files in the Windows documents folder. You can either restore from backup to the projects folder in the Windows file system or you may be able to copy ALL the files in the project folder on the Mac side to the Windows folder. I’d recommend restoring a backup over attempting to manually copy files. Once you are satisfied TMG is running normally and you have your projects and customizations backed up you can send the folders and files in the Mac Documents folder to the Trash Bin. Tips! Use the browse ellipsis […] button to specify paths in TMG Preferences ~ never attempt to key in the path. KISS – keep it simple – use the defaults for most all TMG paths with exception of Backups and Exhibits. Manage external exhibits outside TMG, use other utilities like Time Machine for backup and restore. Use File – Maintenance – Validate File Integrity – External Exhibits – Search for missing external exhibits to reconnect external exhibits. Remember when looking for your TMG projects navigate from My Computer to Drive C to either Users or Documents and Settings and drill down to the project folder. If you routinely move projects between two computers you will become familiar with the process develop custom backup and restore configurations on each machine. Keep OS X, Parallels, and Windows updated at all times. If there are multiple users add them to the data_paths.txt file, two lines for each user [username] UserData=C:\Users\username\Documents\The Master Genealogist v8 [username2] UserData=C:\Users\username2\Documents\The Master Genealogist v8 [username3] UserData=C:\Usersusername3\Documents\The Master Genealogist v8 Example of my actual Windows 7 data_paths.txt file [glenna] UserData=C:\Users\glenna\Documents\The Master Genealogist v8 [admin] UserData=C:\Users\admin\Documents\The Master Genealogist v8 GlennA is the Windows Users account for normal day to day use. Admin is the Administrator account used to install software and maintain the Windows virtual machine. If you don’t plan to run TMG in an Admin account it doesn’t need to be setup in the data_paths.txt file. Technical Computer: MacBookPro1,1, Processor: 2GHz Intel Core Duo, Memory: 2Gb Operating System: OS X 10.6.8 Parallels Desktop 6 for Mac Build 6.0.12106 Guest Operating System: Windows 7 Pro 32 bit
-

Restoring TMG Project on a Mac w/ Fusion
ggilbert1 replied to wfmyers's topic in Older Products and Versions
MacBook Pro, OS X (10.6.4), Parallels 6 (6.0.11822), Win 7 Pro. Project files must be located in the WINDOWS file system. There should be a Backups folder in the Windows file system under My Documents\The Master Genealogist v7. C:\Users\username\My Documents\The Master Genealogist v7\Backups username is the user name for the WINDOWS account in which you run TMG Suggest you place the .sqz file in this folder then restore project to C:\Users\username\My Documents\The Master Genealogist v7\Projects Search this forum for Parallels for more information on running TMG in a virtual machine. -
As custodian of society's video projector I attend the Legacy user group, and for one thing it is far easier to create source citations that for the most part follow Elizabeth Shown Mills Evidence Explained model in Legacy. TMG's Mills source types are based on the now old Evidence! Citation & Analysis for the Family Historian, creating new source types that follow Evidence Explained in TMG is no trivial matter. Maybe we'll see an update in source types in v8 . Legacy is FamilySearch certified there is no indication v8 will be. Having used many of TMG's advanced features I find they are a double edged sword, excellent in TMG, but when the only way to get data into another program is GEDCOM loss of data is inevitable. Second Site is an absolute plus for TMG
-

Outputting Second Site Web Pages for the iPad
ggilbert1 replied to bobfleck's topic in Older Products and Versions
iPad screen resolution is 1024-by-768-pixel resolution at 132 pixels per inch (ppi) iPad Technical Specifications -

Copy project appears not to work
ggilbert1 replied to dreward's topic in Older Products and Versions
Glad you got the copy - I'm not sure why you didn't get the dialog re copying open project. When you try to copy an open project you should get a dialog box telling you that the project is in use and can't be copied. Clicking OK simply dismisses the dialog box. -

Copy project appears not to work
ggilbert1 replied to dreward's topic in Older Products and Versions
I copy projects all the time so I'm not sure what the problem is the operation should be straight forward In Windows Explorer create a new folder in your preferred location for projects this new folder will be the destination for the copy Start TMG - close the project if it's the one you want to copy - File > Close Project - (you can't have the project you wish to copy open) File > copy Project (this is active even when there no open project) Navigation dialog opens - Navigate to the project project folder you want to copy - select the project - click Open Dialog box opens - Selected project: path and project is displayed second line says Now specify the NEW project location and name to which it will be copied. - click OK Navigation dialog opens - Navigate to new folder you created in step 1 select it - type a name in the File name text box - click Open Progress dialog box displays then closes Dialog box opens: The project has been successfully copied. - click OK File > Open Project - navigate to the new folder - select the New Project - click Open - new copy of project opens. -
Second Site displays the tags in the same order as TMG depending on the collate sequence. If collate sequence in TMG is General the tags starting with underscore sort to the top of the list in Second Site, if the collate sequence in TMG is Machine, tags starting with underscore sort to the bottom of the list in SS. The Sort Sequence in Second Site is in the Language Section, the available choices are: ASCII, ASCII - Anglicized, ASCII - Extended, French, German, Norwegian, and Swedish. I have no idea how the collate sequence in TMG effects the sort sequence in Second Site.
-
Michael thanks for the caution, I hadn't thought about the collate sequence effecting this, and I see that my _underscore tags sort to the bottom of the list in both TMG and SS when the MACHINE sequence is selected. I tried the other collate sequences and the underscore tags sorted to the top of the list for all of them, I didn't change languages, but after each change TMG did run a reindex. In any case my 'special' tags were grouped together which was my intent in using the underscore as the first character.
-
I name the tags I don't want to print by prefixing them with _NP that way they sort to the top of the tag list and are easy to identify and unselect for example my non-printing note tag is named _NP-Note
-
TMG data can be exported to a GEDCOM and that can be used with a dynamic site builder. I know of at least one user, Ian Singer who uses TNG see: Singer Family Tree. Setting up a dynamic site is something I've been interested in experimenting with and your post on this topic is timely as I've just set up a dynamic site using PhpGedView which is open source. I've got a Second Site site, a PhpGedView site and a Reunion site all based on the same data so they can be compared. I've covered some of the issues encountered see: Gilbert-Genealogy Other Webs. I have not had a chance to do a good comparison yet. There are definitely limitations associated with GEDCOM, and I'd love to see John Cardinal develop a dynamic site builder for TMG. A dynamic web site or a site created with another program may or may not retain an individuals ID#, I was careful when generating the GEDCOM from TMG that the ID number was included, and that when loading it into PhpGedView, and importing it into to Reunion the ID# was used.
-
You can produce spreadsheets from reports Distribution of People All the List of... reports with the EXCEPTION of List of Tasks
-
No problems opened multiple tabs etc... Google Chrome 5.0.375.99 beta, this is the latest version. I use Firefox, and only use GC to check the appearance of the websites I manage.
-

Very large VCF charts
ggilbert1 replied to Mike Talbot's topic in Visual Chartform and Chartform Delivery
Ouch Sorry Glad to hear you've got it solved -

Very large VCF charts
ggilbert1 replied to Mike Talbot's topic in Visual Chartform and Chartform Delivery
In the Thread Large Chart print to PDF the last post mentions the Bullzip PDF Printer as having solved the user's problem. I have not used it. It's free so it might be worth trying. -
No need for apologies - hopefully the problem is solved.
-
I think you are missing the step where you change the file type. At the bottom of the Save As dialog box note the Save as type is Word 6.0/95 Activate the drop down list - the small down pointing arrow at the right end of the box. The list will open with Word 6.0/95 selected, scroll UP the list probably to the top. Select Word Document Then Save the file. If that does not work then I think Robin L is on the right track, and Word is enforcing font substitution rules, and I don't have an answer on how to work around it. Note in my last post that when I opened the report with the most current version of Word for Mac, font substitution was done.
-
I use Word 2002 on my Win XP SP3 desktop system. When I create a Descendant Indented Chart the lines look fine. When I use Word to save the file a dialog box opens stating that the document is a Word version 6.0 or 95 for Windows document despite the fact I've told TMG to use Word for Windows 2000 or later. Do you want to update it to the latest word format? To overwrite, click Yes. To save in the current format, click No. If I click Yes, the document is saved and the lines are fine If I click No, another dialog box opens stating this file needs to be saved using the Word6.0/95 text converter... The result is the Courier New font is changed. If you are not receiving the first dialog asking you to update the file to the latest word format, you might try using Save As... instead of save, when the Save As dialog box opens, the Save as type will be set to Word 6.0/95 (*.doc), activate the drop down list, scroll up and choose Word Document (*.doc) from the top of the list. Update: Testing on my MacBook Word:mac 2008, the report from TMG opens in compatibility mode the lines are a little jagged with the vertical lines slightly to the left of the lines with horizontal elements. Save wants to convert the file to .docx format, and two compatibility issues are flagged Word 6.0/95 format and a font substitution has occurred. Saved file as .docx, also saved in Word 97-2004 format and lines remain as shown. BTW this isn't an issue for me.
-
You don't do it that way with a Virtual Machine Use Fusion configuration settings to resize "C" See the VMWare Fusion KB Article: 1004113 http://bit.ly/a4T5BS I use Parallels and the process is very similar... The KB Article is for WinXP, I'm running Win 7 Pro, and at step 10 we diverge from the instructions. 10. Right-click on Unallocated space and choose New Simple Volume... (the only choice available) - New Simple Volume Wizard opens - 11. Click Next 12. Specify Volume Size (I created an 8Gb Drive in step 5 so I just used that as the volume size) 13. Assign Drive Letter or Path - E was suggested, activated the drop down list and noted that D was not available, B and E through Z were. I accepted E 14. Format Partition File System: NTSF, Allocation unit size: Default, Volume Label: Text box type your desired designation maybe TMG Data or something to that effect. Preform a quick format. 15. Finish - Partition is formatted. The second virtual disk is usable when the status is Healthy. Create a data_paths.txt file in the TMG Program folder. I used a very simple one... two lines [username] UserData=E:\The Master Genealogist v7 Start TMG - it asked for my unlock code, (which I skipped for this exercise) TMG then created the necessary folders on the E drive. BTW it is necessary to run Notepad as an administrator to edit and/or save the data_paths.txt file in the Program Files folder... locate Notepad in the start menu, right click and choose Run as administrator. I did this exercise in my Win7 Admin account, now that I've returned my data_paths.txt file to the path where my projects are located I've got to reenter the unlock code... When I rebooted Win 7 I had to confirm I had a genuine copy... I lost all my preferences and layouts I don't normally run Win7 in the admin account, so restarted in my user account and all was OK I'll have to restore my preferences and layouts for my admin account Finally I deleted virtual drive E, very simple, in Parallels hardware config just selected it, clicked the - (minus) button confirmed I wanted it sent to the Mac trash bin and poof it was gone. The final step is to empty my Mac trash bin
-
If your Parallels is setup with the default configuration the Windows My Documents folder is redirected to the Mac Documents folder, and it is necessary to use a data_paths.txt file in TMG. See the TMG help topic Customizing Data File Storage. It looks like you are running Win XP in the virtual machine. A two line data_paths.txt file is sufficient. [username] UserData=C:\Documents and Settings\username\My Documents\The Master Genealogist v7 where username is the user name for the WINDOWS account you use. Are you using a data_paths.txt file? There are several threads on this topic; search the forum for Parallels. For the index issues: Have you done the TMG maintenance routines? Reindex in particular. Reports sent to word processing should be saved to the WINDOWS file tree, and you should set Preferences > Options > Program Options > Reports > Prompt to open file output: to Never ask; do not open the file. Also take a look at the Surety Threshold settings on the Report Options > General tab - Threshold 0 or No Threshold and Include blank surety.
-
On my MacBook Pro (early model 1,1) OS X 10.6.3 - Parallels 5 build 5.0.9344 - Windows 7 Pro In Mac System Preferences - Keyboard - Use all F1, F2, etc. keys as standard functions keys. The setting change can be made on the fly without restarting TMG - Windows - the Virtual Machine or the MacBook.