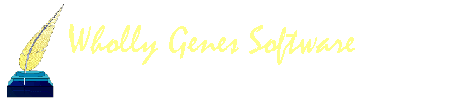-
Content count
133 -
Joined
-
Last visited
Content Type
Profiles
Forums
Calendar
Everything posted by Barbara Grempler
-

TMG 4.x Installer Won't Start on Win XP Notebook
Barbara Grempler replied to daveh's topic in Older Products and Versions
Copy the entire tmgw folder onto a CD and then copy it back to the computer. You will then need to change the folder properties to remove the Read Only attribute on all sub folders and files. You will then need to find ctl3d.dll on your Win98 computer and place a copy of that file in the new tmgw folder. This is a file that allows reports to be displayed to the screen. In Win98 this file was a part of the Windows System files but is no longer included in WinXP. As Lee would say, Hope this helps. -

Upgrade from version 4.0b to 4.0d
Barbara Grempler replied to Ewan's topic in The Master Genealogist UK Edition
I'll have Phil or Dorothy send it to you. -
Use a List of Events Report filtered Principal1 Surname = [?] and Principal2 Given contains [?] and Tag Type Group = Marriage This assumes that all Principal1 are male and Principal2 are female. If they are mixed, use the filter. (Principal1 Surname = [?] and Principal2 Given contains [?] ) or (Principal2 Surname = [?] and Principal1 Given contains [?] ) and Tag Type Group = Marriage
-

Focus Group and Image Window Problem
Barbara Grempler replied to cjabusch's topic in Older Products and Versions
Tech Support will first have you upgrade to the current TMG 6.08 and see if you can repeat your problem. -
Your problem comes from not having a font installed or to many fonts installed. For a full description and how to fix your problem see http://www.tmgtips.com/fonts.htm on Lee's site.
-
From the Help File: Validate File Integrity 2. (Optional) If you have external exhibits the List of folders for location window will appear. a. If you want the program to find any exhibits that may not be in the default folder or may be otherwise missing, check Search for missing external exhibits. b. Click on [specify the folders to search] to name the folders where exhibits may reside. The List of Folders window will appear. c. Click [Add] to add a new folder and locate the folder then click [select]. If you have already added folders, you may also [Delete] them or move them [up] or [Down] in the list of folders. d. Repeat step c to add as many folders as you wish. When you have finished selecting folders, click [save]. e. Click [OK] to Validate File Integrity. Wholly Genes, Inc.
-
From your brother's detail screen, select Add from the menu and select marriage (shortcut ctrl + M) add your cousins ID # as the second principal.
-

Search for names with no Mother or Father
Barbara Grempler replied to Jack480's topic in Older Products and Versions
Filter the Project Explorer Is an Ancestor of ID# AND (Father* Is Not Known OR Mother* In Not Known ) END -

Information entry problems
Barbara Grempler replied to hscheig's topic in Older Products and Versions
Have you run the maintenance routines? File > Maintenance > Reindex File > Maintenance > Optimize and finally File > Maintenance > Validate File Integrity as many times as required until no errors are found. -
To add to Terry's methods 1 & 2, I use a 3rd method. I store my data files and external exhibits on a small portable 80 gig USB hard drive. The drive is slightly larger than my PDA. Backups are made to the hard drive of the computer I'm working on before I shut down.
-
Report > List of People > Subject of Report current focus group Options > Secondary Output > New Project
-

More errors with Master Genealogist v6.07.000
Barbara Grempler replied to Shawn234's topic in Older Products and Versions
Did you turn off your anti-virus software when you installed TMG? Also, switch to Advanced data entry mode. (Preferences / Program Options / Data Entry tab). -

Mother & Father tag labels gone v6.07
Barbara Grempler replied to KathleenC's topic in Older Products and Versions
Once you deleted the cdx files, did you run optimize and validate file integrity? If the problem is still there, Phil or Dorothy in Tech Support will want to see your project. -
Send an email to support@whollygenes.com requesting a resend of your unlock information. Include your name, email at the time of purchace (if you remember it ) and of course your current email address. Put in your phone number in case Dorothy or Phil needs more information.
-

Seeing role sentences from UFT
Barbara Grempler replied to Pierce.Reid's topic in Older Products and Versions
The following is a reply that Bob Velke wrote on the TMG-UK Users List (information at www.british-genealogy.com) after the release of the UK version (5.15 UK) When I installed 5.15UK, and merged the old project with a new UK project as detailed on the Wholly Genes website, I found that the new project had my old Tag names (1841 Census, etc) but that all of the Roles and the customised sentences had been deleted. They haven't been deleted. They are still associated with the language in which you wrote them, English (US). The UK Edition is designed to help people do many kinds of culture-sensitive customizations. But if your project is already highly customized, then it is entirely possible that some parts of the UK Edition won't be worth your trouble. You're the only one that can judge that. You can still use the UK Edition and just not use those features that would involve too much conversion work. If you've heavily customized the English (US) language/sentences, for instance, then continue to use it. If you're committed to your own custom place style(s), then continue to use them. You'll get new UK-oriented custom tag types and source types but you don't have to use them either. If you don't like the UK timelines, then don't use them . And so on. Using the UK Edition doesn't force you to change anything about the way that you work. It just gives you more options. And it gives new users (or your own new projects) a head start. I'm very surprised that TMG would act like this. I'll stick to my highly customised US version for now until this has been sorted. I'm not sure what kind of sorting out you might be hoping for. We can preserve your many customization or we can give you new ones that have been designed by other UK users. We can even do both by giving you the ability to switch between them. But I don't think you'd want us making decisions about which customizations to delete from your project. Caroline Gurney, another user and contributor of the UK Sample project said, This is what I am doing. And people should remember that it is really easy to switch back and forwards between many of the features of the UK and US versions by the simple method of going to File > Language and changing from English (UK) to English (US) or vice versa. For example, when working on screen I like to use English (UK) so relationships show great aunt rather than grand aunt. When editing tags or running reports I use English (US) because I already have so many customised sentences in the US version. As Lee would say, Hope this helps. -

Font Size in Tree View
Barbara Grempler replied to kencaproni's topic in Older Products and Versions
File > Preferences > Program Options > Other -
The auto relationship tag is calculated when you first toggle auto relationship and is not changed until toggled again. When you add a new person, if you add them to the parent that already has a relationship the new person's relationship will show correctly at this time. To recalculate relationships as each person is added would significantly slow down the program. To-recalculate the relationships during a session, [Refresh relationships] from preferences. An easy way to accomplish this is to add "Toggle Relative auto-tag" to your custom toolbar. Go to: View > Toolbars > Customize. Toggle the tag off then back on to recalculate relationships.
-

Project opens in repair mode
Barbara Grempler replied to JoanT's topic in Older Products and Versions
Restore from your most recent backup or Use WinZip to Zip together your Project Folder and email the file to support@whollyenes.com. Include Project not opening in the subject line. If you don't have WinZip, a trial version is available at www.WinZip.com. -
The auto relationship tag is calculated when you first toggle auto relationship and is not changed until toggled again. When you add a new person, if you add them to the parent that already has a relationship the new person's relationship will show correctly at this time. To recalculate relationships as each person is added would significantly slow down the program. To-recalculate the relationships during a session, [Refresh relationships] from preferences. An easy way to accomplish this is to add "Toggle Relative auto-tag" to your custom toolbar. Go to: View > Toolbars > Customize. Toggle the tag off then back on to recalculate relationships.
-
With large descendant documents, use the Journal Report and make use of Word's Master Document feature with one file per generation or one file per progenitor. Options > Publication Tools. Edit at the file level and use the "Master Document" for the final indexing and printing. Some users have then been able to open the first document and append each of the other files. I have never used this method.
-
The TMG 5.11 to 5.15 file is available at: www.whollygenes.com/files/upgrades/tmg511515update.exe SAVE this file in The Master Genealogist folder, make sure TMG is closed, then run the file to apply the update.
-

What do I do when the installation of TMG hangs at Foxfont.fon?
Barbara Grempler posted a topic in Installation
What do I do when the installation of TMG hangs at Foxfont.fon? Applies to: TMG Answer: Turn off all anti-virus software when installing TMG. The anti-virus software is interfering with the installation process. -

Why do I get "Class definition CDINTF.CDINTF is not found"?
Barbara Grempler posted a topic in Reports
Why do I get "Class definition CDINTF.CDINTF is not found"? Applies to: TMG Answer: The PDF printer needs to be installed on your computer. File > Printer Setup > Install PDF printer -
Just click on View New Posts and only read the topics that interest you. Makes checking in to find whats new very quick.
-
How do I add entries to the report indexes? Applies to: TMG Answer: The Report Writer will create a variety of different indexes from names and places entered in name and event tags. You add entries to these indexes using the [iNDEX:] and [:INDEX] printer codes. You might want to add an index entry when a person's name or a place appears in an event memo. See the note about limitations below. If you want your manually created index entries to be sorted properly among the automatic entries, your entries must match the format of the entries created by TMG. The basic format is relatively simple: [iNDEX:]name-of-index:index-data[:INDEX] The "name-of-index" part is replaced by the name of the appropriate index. Index names vary based on the indexes you choose on the Index(es) screen. The content of the "index-data" part varies by the type of index entry being created. You may add additional colons to create additional indentation levels in the resulting index. For example, the entry above would create an index entry roughly as follows: name-of-index index-data Add another colon and more data to add another indentation level: [iNDEX:]name-of-index:level1:level2[:INDEX] The resulting index entry would be: name-of-index level1 level2 In order to create entries in the correct index, you have to know the name of the index and the index data to provide. This is somewhat complex, mostly because the Report Writer supports a number of indexes and in some cases provides options that combine multiple indexes into a single index. The list below describes each index in detail. The [iNDEX:] and [:INDEX] codes have been omitted to reduce clutter in the table. Please assume that they surround each of the formats and examples. The examples below are in the format: Name of Index Format(s) Example(s) People Related: Surname, Given Name, and Surname/Given Name Combined (The inclusion and format of the lifespan varies by lifespan-specific options) Surname Index (only) [People:surname:given name (lifespan) People:Smith:Mary (b. 1901, d. 1964) Given Name Index (only) People:given name:surname (lifespan) People:Mary:Smith (b. 1901, d. 1964) Surname Index and Given Name Index (both indexes, not combined) People by Given Name:given name:surname (lifespan) People by Surname:Surname:given name (lifespan) People by Given Name:Mary:Smith (b. 1901, d. 1964) People by Surname:Smith:Mary (b. 1901, d. 1964) Surname Index and Given Name Index(combined) People:Given Name:Surname (lifespan) People:surname:given name (lifespan) People:Mary:Smith (b. 1901, d. 1964) People:Smith:Mary (b. 1901, d. 1964) Place Related: Places (See the note about places below) Places Index Places:subfield 1:subfield 2, etc. Places:Massachusetts:Boston People and Place Combined (You may only combine the People and Place indexes when a single People index (either Surname or Given Name) is chosen; the examples assume that the Surname Index was selected) People and Places Index(combined) People and Places:level 1:level 2, etc. People and Places:Smith:Mary (b. 1901, d. 1964) People and Places:Massachusetts:Boston Marriage Related: Bride, Groom, and Bride/Groom Combined Bride Index Brides:bride surname, bride given name and groom Brides:Smith, Mary and John Jones Groom Index Grooms:groom surname, groom given name and bride Grooms:Jones, John and Mary Smith Bride Index and Groom Index (combined) Marriage:surname, given name and spouse Marriages:Jones, John and Mary Smith Marriages:Smith, Mary and John Jones Places You may choose to create multiple index entries for a single place by checking the "By City (L4)", "By County (L5)", etc., options on the Index(es) tab of the Publication Tools dialog. When you check one of those options, you are requesting an index entry for each place that includes that level of detail as well as all larger levels of detail. The subfields may be ordered smallest elements first or largest elements first. In the examples above, I assumed that only the "By City (L4)" option was checked. I also assumed that the "Largest Elements First" option was checked. Limitations The [iNDEX:] and [:INDEX] codes provide the means to manually create index entries, but it is up to you to key the appropriate data between the codes. The format of the entries created automatically by the CRW varies based on the selections you make in the Publication Tools dialog. If you create the manual index entries to match a particular option set, and then change the options, your manual entries may not sort properly among the automatic entries.