-
Content count
133 -
Joined
-
Last visited
Posts posted by Barbara Grempler
-
-
Will TMG4 run on my new Windows XP computer?
Applies to: TMG4
Answer: TMG 4 works quite well with Windows XP keeping in mind the following:
Upon executing The Master Genealogist, users of Windows XP may receive a notice that the program in incompatible with the operating system. That warning is wrong! The Master Genealogist is compatible with Windows XP. You can safely ignore the message and check the box indicating that do not wish to receive the notice again in the future.
If you upgraded your TMG via internet download, the TMG 4.0d the files are still available from Tech Support. Save the file to your desktop or download folder and run the upgrade program. DO NOT save the upgrade file in the /tmgw/ folder.
A required file, ctl3d.dll, is no longer included with the Windows XP Operating System. You will find the file on the TMG 4.0c installation CD, on an older computer or download here. If you download the ctl3d.exe file, run the file to extract ctl3d.dll and place the file in the /tmgw/ folder.
-
How can I create a new data set from a certain subset of people?
Applies to: TMG
Answer: This can often be accomplished by simply generating a List of People report that is filtered for the target group (e.g., "Is a descendant of ID # 23"). Use the Secondary Output option to create a new data set from the people who appear in the output.
If the target group can't be identified through a single filter, then you can create a custom flag (e.g., MyGroup) to identify members of the group. You can set the value of the MyGroup flag manually for individuals or you can use the List of People report to globally change the flag for people who meet certain conditions.
Then generate a List of People report that is filtered for MyGroup=Y and use the Secondary Output option to create a new dataset from that group.
-
How can I maintain paragraphs in reports?
Applies to: TMG
Answer: When large amounts of text are entered in a Memo field, the user may enter it as paragraphs or tables. Often when reports are generated, the text is all printed together or otherwise not formatted as desired. Usually this is after entering the text with carriage returns and tabs. The Report Writer will best know to retain such formatting when the appropriate codes are used. For example, add two carriage return codes "[:CR:][:CR:]" to the text when you want a paragraph. If you want the new paragraph indented, add a tab code "[:TAB:]" following the two carriage return variables, e.g., "[:CR:][:CR:][:TAB:]". If you are using tabs to format text in a small table, use the tab code "[:TAB:]" in place of the tab key.
Other keywords: Embedded Format Codes
-
How do I not print "unknown" when there is no data?
Applies to: TMG
Answer: When dates, places or other data are left blank in a tag, most default sentences recognize that the field is blank and skip over it. But Custom Tags and Sentences print that the data is unknown. To have the Report Writer skip over blank fields, make sure the variable for the blank field in the Tag or Witness Sentence is marked as conditional: To make the variable conditional, add angle brackets around the standard variable. For example, if the date variable "[D]" produces "unknown date" when the Date field is blank, change the variable in the Sentence to "".
Other keywords: Conditional Variable Sentence
-
Why does some information show on reports as "unknown"?
Applies to: TMG
Answer: Some narrative reports are generated that appear good until they are read through. Then names, date, places or additional data show as "unknown person," "unknown date," "unknown place," or "unknown data," although the user is certain that this data has been entered. For example, a marriage tag with both principals, a date, and a place might generate the following sentence in the report: "He and an unknown person were married on an unknown date at an unknown place." Since we know the data is present in the tag, the reason is usually that the Report Definition is set to accept only data of a certain minimum Surety Value. In the Report Definition, look for the Surety options, making sure that they are set "No Threshold" and "Include Blank Surety."
-
Why do I get a ?/F or ?/M on my Family Group Sheets?
Applies to: TMG
Answer: The ?/F or ?/M on the Family Group Sheet in front of each child's entry is because the Birthorder Flag has not been set for those individuals.
This can be remedied in two ways:
The first way is to go back and manually set the Birthorder Flag for every individual in your database. This will cause the ? to change to a number indicating the birthorder of the children. This is not recommended as it is almost impossible to know the birth order of all of the individuals you have found.
The Birthorder Flag is normally used only when you know the birthorder but not the birth dates.
The recommended way:
TMG 4 and earlier: Go to the Options 2 tab on the Report Definition Screen and turn off the option Birthorder of children in the Misc: area of the screen.
TMG 5: Report Definition Screen > Options > Miscellaneous Tab > de-select Birthorder of Children
This will eliminate the ?/ part of the output and only the sex of the child will remain.
-
How can I select the same report over and over?
Applies to: TMG
Answer: At the bottom of the Reports menu is a list of the most recently printed reports.
Applies to: TMG4 and earlier
Answer: There is a little known feature of TMG that allows you to list the last five reports that were generated at the bottom of the Reports drop down menu under the Custom Report Writer ... entry. This feature is not activated by default.
To activate this feature go to Tools > Options... > General, place a check mark on the entry Report History in the Display area of the screen and click [OK].
The next five reports you generate after activating this feature will appear on the list.
-
How can I enter a variable in a filter?
Applies to: TMG
Answer: When creating a filter, in the Value column enter [?]. When you run the report you will receive a request to enter the value that applies to this particular filter.
You may enter the [?] for each of the filter lines and the requests will all be displayed on one screen when you run the report.
-
How can I change footnotes to endnotes?
Applies to: TMG
Answer:
TMG 4 and earlier: On the Report Definition screen click on [Publication Tools] and select the option you desire for Memos and/or Sources.
TMG 5: Report Definition screen > Options > Memos and/or Sources Tabs.
The choices are: None, Footnotes, Endnotes, Embedded or Embedded w/parentheses. If you choose Endnotes you may select Unique.
For Memos you can also choose Include name memos, Include relationship memos and/or Include memos from witnessed events.
For Sources you can also choose Suppress citation details (CD), Show surety, Show excluded citations, Include name sources, Include relationship sources and/or Disable "Ibid."
If you choose Unique endnotes and output to a word processor you lose the ability to have the endnotes automatically renumber themselves if you edit the data in the word processor.
-
Why is there an "at"/"in"/blank before the location?
Applies to: TMG
Answer: You have the option to select at, in or blank in front of the Location on the Report Definition screen.
In TMG 4, for example on the Individual Narrative report this option is located under the Options 2 tab while on the Journal (Narrative) report it is under the Tags tab.
In TMG 5, this option is located on the Options > Location tab.
In TMG 6 and after, this option is located on the Options > Places tab.
-
How can I preview sentence output?
Applies to: TMG
Answer (TMG v7): The Sentence Preview feature in TMG v7 helps you to predict what a sentence will look like in a report. On the Tag Entry window, click the [sentence] button to edit the sentence for the current tag. (The [sentence] button is available if you have set File > Preferences > Data Entry > Data Entry Mode to "Advanced".) The Sentence structures window shows a preview of the output from the current sentence.
If you enable the "Recalculate the preview with each keystroke" option, the preview will be updated as you edit the sentence. Otherwise, you have to press the [Refresh] button to update the preview. Some users find the real-time updating distracting, and those users should disable the "Recalculate the preview with each keystroke" option.
Answer (TMG v6 and previous): TMG does not include a sentence preview feature: you can not see the sentence with the variable codes replaced by the appropriate tag data without running a report. As a result, many users create a custom toolbar button to minimize the steps necessary to produce a "sentence preview" report. Follow the instructions below to add such a button to your toolbar.
- Select a report type, either an Individual Narrative or Journal.
- Make a new report, or select an existing report. Customize it according to your preferences.
- Set the focus to "Use the Current Focus Person."
- Print to: Screen.
- In Options, select "Bypass the Report Definition Screen when this report is called from a toolbar button."
- Assign an appropriate Configuration Name for the Report and remember it: you'll need that in a subsequent step.
- To customize the toolbar, access View > Toolbars > Customize (or right-click on the toolbar and choose Customize).
- From the Unused Buttons: column > Select Run a report of a specific name > Add > Select Report from the drop-down list.
- Enter a description in the ToolTip message and Select the Text or Icon to appear on your button.
When you click on the button, from the toolbar, the report will preview to the screen.
By the way, some users choose HTML output for their preview report. That way, they can review the report output in their web browser and switch back and forth to TMG to modify tags, etc.
- Select a report type, either an Individual Narrative or Journal.
-
How can I find census candidates for a particular year?
Applies to: TMG
Answer: I have set separate flags for each census year (for example "Census 1880" for the 1880 US census).
In order to find candidates for the 1880 census, make a copy of the List of All Names report in the Custom Report Writer and changed the name of the report to 1880 Census Candidate.
On the Secondary Output tab, check Create Custom Picklist.
On the General tab check Suppress for Secondary Output so you wouldn't "print" the report when it is run.
On the Focus tab check Filtered Group and added the following filter:
Any Event Group(s) Place Contains USA AND
Any Event Group(s) Date - Year Is Less Than 1881 AND
Any Event Group(s) Date - Year Is Greater Than 1879 AND
( Any Death Group Tag Does Not Exist OR
Any Death Group Date - Year Is Not Less Than 1880 ) AND
( Any Birth Group Tag Does Not Exist OR
Any Birth Group Date Is Less Than 1881 ) AND
Any Census 1880 Tag Does Not Exist END
You may change the year and/or Country to customize the report for various census years. You may also enter a State, County , or City instead of a Country in the first filter line to define a subset of the census.
Note: The use of USA in the filter does not necessarily eliminate other entries that have an embedded usa in the name. There are cities in other countries that contain usa in the name but these should be easy to spot and eliminate as candidates.
-
How can I include the spouse's parents on a Family Group Sheet?
Applies to: TMG
Answer:
- From the Menu bar, click Report > Family Group Sheet
- Click on Options
- Select the Tags Tab
- Under Subject, select "Include parents"
- Under Spouse, select "Include parents"
- Under Children, select "Include their spouses", "Include their in-laws" and "Include their children" (I want everyone's name)
- From the Menu bar, click Report > Family Group Sheet
-
Why are some tags not included in a report?
Applies to: TMG
Answer: There are two common reasons why some tags are not included in the output of a report.
1) The tag type may be excluded; check the Tag Types setting which appears on one of the option tabs of the Report Definition. If the Tag Types setting is Selected, click the [Define] button and make sure that all the desired tag types are set to Yes. When you define a new custom tag, it will not be selected; that's a common cause of this problem.
2) The Surety setting may be too restrictive; compare the Surety Values for the tag's citations to the Surety setting which appears on one of the option tabs of the Report Definition.
-
How can I have different box styles on charts?
Applies to: All products
Answer: Some other family tree charting programs offer choices of "box styles" that have rounded corners, etc. The Master Genealogist and Family Tree SuperTools accomplish the same thing (and more) with "frames."
A frame is the outer "box". There is an inner box that is always rectangular and contains the data about each person. Outside and around that box can be a frame. It might be a simple line pattern, a colorful design, or an elaborate artistic drawing that is not necessarily rectangular. (When a frame is in use, the border of the inner box is typically made transparent, so that both are not visible at the same time.)
You can design your own frames, so there's no limit to the number of "box" styles from which you can choose. Several dozen frames are provided by default. To see the available frames choose Ancestor Box Chart, Descendant Box Chart, or Hourglass Box Chart from the Reports menu. Then click on Options, go to the Boxes tab, and choose Frame > Other file. Click on the [...] button on the right to see thumbnails of the "Simple Frames." If you chose them during installation, there is also a tab of "Fancy Frames," which are much more elaborate.
By using frames in a box chart, you can dramatically affect its appearance. No more boring rectangular boxes! For many examples of box charts that use frames, see:
You can use the Accent feature on charts to apply different frames for different people based on their flag values.
Related Keywords:
Visual Chartform (VCF), Accent, Chart Options, Ancestor Chart, Descendant Chart, Hourglass Chart
Where to Learn More:
Showing Data -- Visual Chartform (manual/help)
Report Definition Screen for Charts (manual/help)
-
What is the meaning of "Cannot load 32-bit DLL c:\windows\system\bblistview.ocx"?
Applies to: The Master Genealogist v5.10 or later and users of Windows 95 or Windows 98 First Edition only.
Note: This problem does NOT apply to users of later operating systems, including Windows 98 Second Edition (SE), Win 98 Millenium Edition (ME), Windows 2000, Windows NT, and Windows XP.
Answer: Users of Win95 and Win98 First Edition may receive an error "Cannot load 32-bit DLL c:\windows\system\bblistview.ocx" upon starting TMG. The error is caused by the fact that some required system files are missing from those machines. (Later operating system included those files by default).
To install the missing files, please follow these steps:
(You may want to print this topic for reference)
--------------------------------------------------------------------------------
These instructions are for Windows 95 users ONLY:
If you are installing TMG v5.x for the first time:
1) Download ACCWIN95.ZIP
2) Unzip it, placing the contents (6 files) into your c:\windows\system folder.
3) Uninstall TMG v5
4) Reinstall TMG v5
If you are upgrading from a previous version of TMG v5.x.
1) Download ACCWIN95.ZIP
2) Unzip it, placing the contents (6 files) into your c:\windows\system folder.
3) Reapply the patch (execute TMG5UPDATE.EXE which is in the TMG program folder)
--------------------------------------------------------------------------------
These instructions are for Windows 98 First Edition users ONLY:
If you are installing TMG v5.x for the first time:
1) Access the site for Microsoft Active Accessibility.
2) Click on "Download" on the right to download a file called MSAA20_RDK.EXE.
3) Execute the downloaded file and follow the installation instructions
4) Uninstall TMG v5
5) Reinstall TMG v5
If you are upgrading from a previous version of TMG v5.x.
1) Access the site for Microsoft Active Accessibility.
2) Click on "Download" on the right to download a file called MSAA20_RDK.EXE.
3) Execute the downloaded file and follow the installation instructions
4) Reapply the patch (execute TMG5UPDATE.EXE which is in the TMG program folder)
-
How do I upgrade The Master Genealogist?
Applies to: TMG versions prior to 4.0d
Answer: The upgrades from TMG 4.0, 4.0a, 4.0b and/or 4.0c to 4.0d (either Gold or Silver Editions) are provided for free by Wholly Genes Software at the Upgrade Center
If you wish to upgrade an earlier version of TMG (or from the Silver Edition to the Gold Edition) you need to purchase the upgrade from Wholly Genes Web Store.
For the free upgrades you must be sure to download the correct version of the upgrade. In order to determine which version you need, open TMG and click on "Help > About TMG" and there will appear on you screen the version of TMG that is presently installed on your computer. It will also state if you have the Gold or Silver edition.
After determining which version you have, select the upgrade for that version and download it into any folder on your computer that you desire, making a note of where it is located for future use.
After downloading you must install the upgrade into the same folder where the present version currently exists.
From the Windows Desktop, click on Start > Run select [browse], select the folder and file that was downloaded, click on [Open] and then on [OK].
Follow the instructions given with the Upgrade.
-
What is the refund policy?
Answer: Our experienced technical support staff makes every effort to ensure that you have a pleasant experience with our products. We recognize that software selection is a very personal process, however, and our products are not for everyone. You can return any product purchased directly from Wholly Genes Software within the previous 30 days for a full refund (less shipping).
If you purchased a product from one of our dealers, you must return the product to your place of purchase. The refund policy of the dealer will apply in that case.
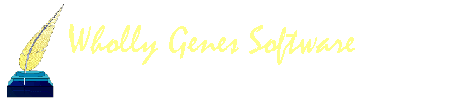

What does "One or more images failed to export" mean?
in Reports
Posted · Report reply
What does "One or more images failed to export" mean?
Applies to: TMG
Answer: When generating a report with images to a word processor, TMG sometimes needs to copy and/or convert those images to a format that the word processor can handle. When sending a report with images to WordPerfect, for instance, the images are copied and converted to WordPerfect's proprietary format (WPG).
In some cases, the image drivers used by TMG can be damaged or overwritten by the subsequent installation of another application.
Unfortunately, some applications have been found to hijack attempts by others to use those image drivers. Even when they are not running, the offending applications are configured to intercept any use of certain shared files, effectively blocking their use. The following applications are known to exhibit this behavior:
- HP Photo and Imaging Software (distributed with some HP scanners and digital cameras).
Solutions:
(1) In the case of one or more damaged or overwritten files, reinstalling TMG will usually solve the problem.
(2) The following steps should resolve the driver conflict mentioned above:
regsvr32 -u "c:\program files\hewlett-packard\memories disc\ltocx12n.ocx"
and then click on
Note: The command above represents the default installation for the HP driver. If you installed the HP driver elsewhere, you will need to search for its copy of ltocx12n.ocx and substitute the appropriate folder in the command above.
Other keywords: scanner, pictures, driver, graphics, report, output, WPG, JPG